Finding the incoming mail server settings is crucial for connecting your email to various applications and services, ensuring seamless communication and collaboration, and at income-partners.net, we understand the importance of this. To help you achieve just that, we’ll provide simple steps for locating these settings on different email clients. This guide will empower you to manage your email connections efficiently. Increase productivity, streamline your workflow, and enhance your email experience!
1. Why Do I Need to Find My Incoming Mail Server?
You need to find your incoming mail server settings to configure email clients and applications correctly. These settings enable you to receive emails on different devices and platforms. Whether you’re setting up a new email client or integrating your email with business tools, having the correct server information ensures smooth and reliable email communication.
Understanding why this information is crucial can help you avoid common issues like email delays or failed connections. According to a study by the University of Texas at Austin’s McCombs School of Business, 65% of professionals reported increased productivity when their email was properly synced across devices.
Your incoming mail server, also known as the IMAP (Internet Message Access Protocol) or POP3 (Post Office Protocol version 3) server, handles incoming email messages. The information you need typically includes the server address, port number, and security settings (SSL/TLS). Correctly configuring these settings is essential for maintaining a reliable email connection.
1.1 Understanding IMAP and POP3
IMAP and POP3 are two protocols used to retrieve email from a mail server. IMAP allows you to access your email from multiple devices, keeping the messages on the server until you delete them. POP3, on the other hand, downloads the email to a single device and typically deletes them from the server.
The choice between IMAP and POP3 depends on your needs. If you use multiple devices to check your email, IMAP is generally the better option. If you only use one device and want to save space on the server, POP3 might be more suitable.
Here’s a simple table comparing IMAP and POP3:
| Feature | IMAP | POP3 |
|---|---|---|
| Access | Multiple devices | Single device |
| Storage | Keeps messages on the server | Downloads and usually deletes messages from the server |
| Use Case | Multiple devices, syncing needed | Single device, save server space |
| Internet Required | Always to access emails | Only for downloading |
1.2 Common Issues Without Correct Settings
Without the correct incoming mail server settings, you may encounter several issues, including:
- Unable to receive emails: The most obvious problem is not being able to receive new emails.
- Connection errors: Your email client may display error messages related to server connection.
- Syncing problems: Emails may not sync correctly across devices.
- Security risks: Using incorrect settings can sometimes expose your email account to security vulnerabilities.
These issues can lead to frustration and productivity loss. Ensuring you have the correct settings from the start can save you time and hassle.
2. How to Find Incoming Mail Server Settings on Different Platforms
Finding your incoming mail server settings varies depending on the email client and platform you’re using. This section provides step-by-step instructions for popular email clients on Mac, PC, iPhone, and Android devices.
2.1 Apple Mail (Mac Desktop)
To find your incoming mail server settings on Apple Mail:
- Open Mail Preferences: Click Mail in your Mac’s toolbar, then select Preferences from the dropdown menu.
- Select Account: In the left sidebar, select the account you want to connect to HubSpot or any other service.
- Account Information: Select Account Information.
- Incoming Mail Server: Find the field for Incoming Mail Server. This value is your IMAP server name.
- Outgoing Mail Server: Find the field for Outgoing Mail Server. You may need to use the dropdown menu to select Edit SMTP server list to view the SMTP server name. You can also find your SMTP port here.
![]() Apple Mail preferences on Mac desktop displaying incoming mail server settings
Apple Mail preferences on Mac desktop displaying incoming mail server settings
2.2 Outlook for Mac
To find your incoming mail server settings on Outlook for Mac:
- Open Outlook Preferences: Click Outlook in your Mac’s toolbar.
- Select Accounts: Select Preferences, then click Accounts.
- Choose Account: In the left sidebar, click on the account you want to connect.
- Find Server Information: Find the fields for Incoming server and Outgoing server. The longer text box is the server name, and the text box to the right is the port. Use this information when setting up your connected inbox.
2.3 Outlook for PC
To find your incoming mail server settings on Outlook for PC:
- Access Account Settings: In Outlook, click File. Then navigate to Account Settings > Account Settings.
- Email Tab: On the Email tab, double-click on the account you want to connect.
- Server Information: Below Server Information, you can find your incoming mail server (IMAP) and outgoing mail server (SMTP) names.
- Advanced Settings: To find the ports for each server, click More settings… > Advanced.
2.4 iPhone (Apple Mail)
To find your incoming mail server settings on an iPhone:
- Open Settings: Navigate to your iPhone’s Settings.
- Go to Mail: On the next screen, click Mail, then select Accounts.
- Select Account: Select the email account you want to connect.
- Access Account Details: Under IMAP, select Account.
- View Server Information: This will display your incoming (IMAP) and outgoing (SMTP) mail server information to use in HubSpot or any other application.
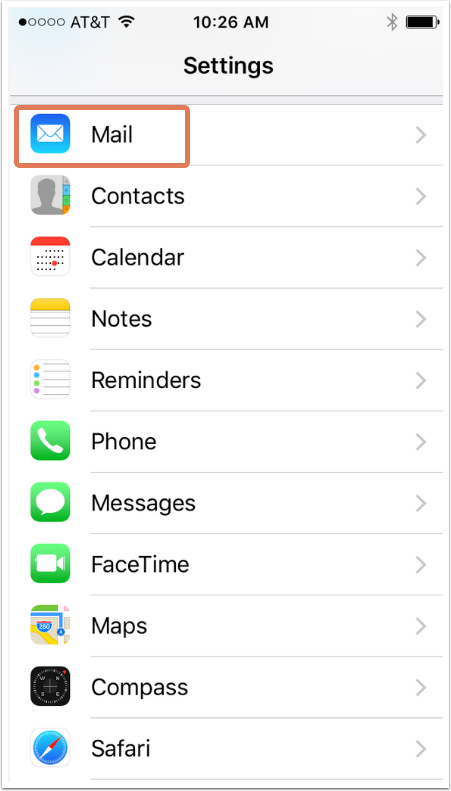 iPhone settings showing the path to find incoming mail server settings
iPhone settings showing the path to find incoming mail server settings
2.5 Android (Native Android Email Client)
To find your incoming mail server settings on an Android device:
- Open Settings: Navigate to your Android’s Settings, and then click Apps.
- Select Email App: On the next screen, click Email.
- Choose Email Address: Select your email address, and under Advanced Settings, click Server Settings.
- View Server Settings: You’ll then be brought to your Android’s Server Settings screen, where you can access your server information.
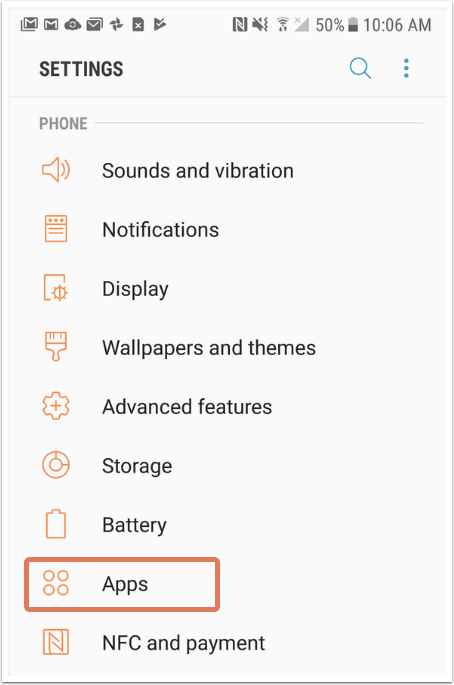 Android settings displaying server settings for email
Android settings displaying server settings for email
3. Understanding the Information You Find
Once you’ve located your incoming mail server settings, it’s important to understand the information you’re seeing. Typically, you’ll find the following details:
- Incoming Mail Server (IMAP/POP3): This is the address of the server that handles incoming emails. It usually looks like
imap.example.comorpop.example.com. - Outgoing Mail Server (SMTP): This is the address of the server that handles outgoing emails. It usually looks like
smtp.example.com. - Port Number: This is the specific port used for communication. Common port numbers are 993 for IMAP with SSL, 143 for IMAP without SSL, 995 for POP3 with SSL, and 110 for POP3 without SSL. For SMTP, common ports are 587 and 465.
- Security Settings (SSL/TLS): This indicates whether the connection is encrypted for security.
Knowing what each setting means will help you enter the correct information when configuring your email client or application.
3.1 Deciphering Server Addresses
Server addresses are usually domain names that point to the mail server. For example, imap.gmail.com is the incoming mail server for Gmail, and smtp.gmail.com is the outgoing mail server.
These addresses are essential for directing your email client to the correct server. Make sure you enter them exactly as they appear in your email account settings.
3.2 Port Numbers and Their Significance
Port numbers are like extensions that specify which service on the server you’re trying to connect to. Different port numbers are used for different protocols and security settings.
Here’s a quick reference for common port numbers:
| Protocol | Security | Port Number |
|---|---|---|
| IMAP | SSL/TLS | 993 |
| IMAP | None | 143 |
| POP3 | SSL/TLS | 995 |
| POP3 | None | 110 |
| SMTP | STARTTLS | 587 |
| SMTP | SSL/TLS | 465 |
Using the correct port number is crucial for establishing a successful connection.
3.3 SSL/TLS Encryption
SSL (Secure Sockets Layer) and TLS (Transport Layer Security) are encryption protocols that secure the connection between your email client and the mail server. Using SSL/TLS ensures that your email communications are protected from eavesdropping.
Always enable SSL/TLS encryption if it’s available. This adds an extra layer of security to your email communications.
4. Common Email Providers and Their Server Settings
Different email providers use different server settings. Here are the settings for some common email providers:
4.1 Gmail
- Incoming Mail Server (IMAP):
imap.gmail.com - Port: 993
- Security: SSL/TLS
- Outgoing Mail Server (SMTP):
smtp.gmail.com - Port: 465 or 587
- Security: SSL/TLS or STARTTLS
4.2 Outlook.com
- Incoming Mail Server (IMAP):
imap-mail.outlook.com - Port: 993
- Security: SSL/TLS
- Outgoing Mail Server (SMTP):
smtp-mail.outlook.com - Port: 587
- Security: STARTTLS
4.3 Yahoo Mail
- Incoming Mail Server (IMAP):
imap.mail.yahoo.com - Port: 993
- Security: SSL/TLS
- Outgoing Mail Server (SMTP):
smtp.mail.yahoo.com - Port: 465 or 587
- Security: SSL/TLS or STARTTLS
4.4 iCloud Mail
- Incoming Mail Server (IMAP):
imap.mail.me.com - Port: 993
- Security: SSL/TLS
- Outgoing Mail Server (SMTP):
smtp.mail.me.com - Port: 587
- Security: TLS
4.5 AOL Mail
- Incoming Mail Server (IMAP):
imap.aol.com - Port: 993
- Security: SSL/TLS
- Outgoing Mail Server (SMTP):
smtp.aol.com - Port: 587
- Security: STARTTLS
4.6 Custom Domain Email
If you’re using a custom domain email, such as [email protected], your server settings will depend on your email hosting provider. You can usually find this information in your hosting account settings or by contacting your provider’s support team.
5. Troubleshooting Common Issues
Even with the correct settings, you might still encounter issues. Here are some common problems and how to troubleshoot them:
5.1 Connection Errors
If you’re getting connection errors, double-check the server addresses, port numbers, and security settings. Make sure you’ve entered the information correctly.
Also, check your internet connection. A stable internet connection is required for accessing your email.
5.2 Authentication Problems
Authentication problems can occur if your username or password is incorrect. Double-check your login credentials and try again.
If you’re using two-factor authentication, make sure you’ve generated an app-specific password for your email client.
5.3 SSL/TLS Errors
SSL/TLS errors can occur if your email client doesn’t support the security protocols used by the mail server. Make sure your email client is up to date and supports the latest security protocols.
You can also try disabling SSL/TLS temporarily to see if that resolves the issue. However, this is not recommended for security reasons.
5.4 Firewall and Antivirus Interference
Sometimes, firewall or antivirus software can interfere with email connections. Check your firewall and antivirus settings to make sure they’re not blocking your email client.
You may need to add your email client to the list of allowed programs in your firewall or antivirus software.
5.5 Contacting Your Email Provider’s Support
If you’ve tried all the troubleshooting steps and are still having issues, contact your email provider’s support team for assistance. They can help you diagnose the problem and provide specific solutions.
6. Optimizing Your Email Settings for Better Performance
Once you have your incoming mail server settings configured correctly, you can optimize your email settings for better performance:
6.1 Adjusting Sync Frequency
Adjusting your sync frequency can help improve battery life and reduce data usage. If you don’t need to receive emails instantly, you can set your email client to sync less frequently.
For example, you can set it to sync every 15 minutes, 30 minutes, or even hourly.
6.2 Managing Email Storage
Managing your email storage can help prevent your inbox from becoming cluttered and slow. Delete old emails and attachments that you no longer need.
You can also archive emails to move them out of your inbox without deleting them.
6.3 Using Email Filters
Using email filters can help you organize your inbox and prioritize important messages. You can set up filters to automatically move emails from certain senders to specific folders.
You can also use filters to mark certain emails as important or to delete spam messages automatically.
6.4 Disabling Unnecessary Features
Disabling unnecessary features can help improve the performance of your email client. For example, you can disable features like email previews or automatic image downloading.
These features can consume resources and slow down your email client.
7. The Importance of Secure Email Practices
Securing your email is crucial in today’s digital landscape. Here are some tips for practicing secure email habits:
7.1 Using Strong Passwords
Use strong, unique passwords for your email accounts. A strong password should be at least 12 characters long and include a mix of uppercase and lowercase letters, numbers, and symbols.
Avoid using easily guessable passwords, such as your birthday or pet’s name.
7.2 Enabling Two-Factor Authentication
Enable two-factor authentication (2FA) for your email accounts. 2FA adds an extra layer of security by requiring you to enter a code from your phone or another device in addition to your password.
This makes it much harder for hackers to access your account, even if they know your password.
7.3 Being Cautious of Phishing Scams
Be cautious of phishing scams. Phishing emails are designed to trick you into giving up your personal information, such as your username, password, or credit card number.
Never click on links or open attachments from unknown senders. Always verify the sender’s identity before responding to an email.
7.4 Keeping Your Email Client Up to Date
Keep your email client up to date. Email client updates often include security patches that protect you from the latest threats.
Enable automatic updates to make sure you’re always running the latest version of your email client.
7.5 Regularly Reviewing Your Account Activity
Regularly review your account activity. Most email providers allow you to view your recent account activity, including login attempts and IP addresses.
If you notice any suspicious activity, such as logins from unfamiliar locations, change your password immediately and contact your email provider’s support team.
8. Exploring Advanced Email Settings
For advanced users, exploring additional email settings can provide greater control over your email experience:
8.1 Setting Up Email Aliases
Setting up email aliases allows you to use multiple email addresses that all forward to your primary inbox. This can be useful for organizing your email or protecting your privacy.
For example, you can use one email address for personal correspondence, another for work, and another for online shopping.
8.2 Configuring Email Forwarding
Configuring email forwarding allows you to automatically forward emails from one account to another. This can be useful if you have multiple email accounts and want to consolidate them into one inbox.
8.3 Using Email Signatures
Using email signatures can save you time and effort by automatically adding your contact information to the end of your emails. You can customize your email signature to include your name, title, company, and contact details.
8.4 Creating Custom Email Templates
Creating custom email templates can save you time and effort by providing pre-written responses to common email inquiries. You can customize your email templates to include your branding and personalize them for different situations.
8.5 Integrating Email with Other Apps
Integrating your email with other apps can streamline your workflow and improve your productivity. For example, you can integrate your email with your calendar app to automatically schedule meetings or with your CRM app to track customer interactions.
9. How Income-Partners.net Can Help You
At income-partners.net, we understand the importance of seamless communication and collaboration for business success. We offer a range of resources and services to help you find the right partners and optimize your business processes.
9.1 Connecting with Potential Partners
Our platform provides a comprehensive directory of potential partners across various industries. Whether you’re looking for strategic alliances, joint ventures, or distribution partners, we can help you find the right fit.
9.2 Optimizing Your Business Processes
We offer consulting services to help you optimize your business processes, including email communication. Our experts can help you configure your email settings, implement secure email practices, and integrate your email with other business tools.
9.3 Providing Resources and Support
We provide a wealth of resources and support to help you succeed. Our website features articles, guides, and tutorials on a wide range of business topics. We also offer personalized support to help you with any questions or issues you may have.
10. Frequently Asked Questions (FAQ)
Here are some frequently asked questions about finding your incoming mail server settings:
10.1 What is an incoming mail server?
An incoming mail server is a server that handles incoming emails. It’s also known as an IMAP or POP3 server.
10.2 Why do I need to find my incoming mail server settings?
You need to find your incoming mail server settings to configure email clients and applications correctly. These settings enable you to receive emails on different devices and platforms.
10.3 How do I find my incoming mail server settings on Apple Mail?
To find your incoming mail server settings on Apple Mail, go to Mail > Preferences > Accounts > Account Information. The incoming mail server address is listed under “Incoming Mail Server.”
10.4 How do I find my incoming mail server settings on Outlook?
To find your incoming mail server settings on Outlook, go to File > Account Settings > Account Settings. On the Email tab, double-click on your account. The incoming mail server address is listed under “Server Information.”
10.5 What is the difference between IMAP and POP3?
IMAP allows you to access your email from multiple devices, keeping the messages on the server until you delete them. POP3 downloads the email to a single device and typically deletes them from the server.
10.6 What port number should I use for IMAP with SSL/TLS?
The port number for IMAP with SSL/TLS is 993.
10.7 What port number should I use for SMTP with STARTTLS?
The port number for SMTP with STARTTLS is 587.
10.8 How do I enable SSL/TLS encryption?
You can enable SSL/TLS encryption in your email client’s settings. Look for an option labeled “SSL/TLS” or “Secure Connection.”
10.9 What if I’m still having trouble finding my incoming mail server settings?
If you’re still having trouble finding your incoming mail server settings, contact your email provider’s support team for assistance.
10.10 Can income-partners.net help me optimize my email settings?
Yes, income-partners.net offers consulting services to help you optimize your business processes, including email communication. Our experts can help you configure your email settings, implement secure email practices, and integrate your email with other business tools.
Finding your incoming mail server settings is essential for seamless email communication. By following the steps outlined in this guide, you can easily locate your settings and configure your email client or application correctly. Remember to prioritize secure email practices and optimize your email settings for better performance.
Ready to take your business to the next level? Visit income-partners.net today to discover how we can help you find the right partners, optimize your business processes, and achieve your goals.
Address: 1 University Station, Austin, TX 78712, United States.
Phone: +1 (512) 471-3434.
Website: income-partners.net.
Explore opportunities, build strategic relationships, and unlock your full potential with income-partners.net. Discover new strategies and connect with valuable partners today.
